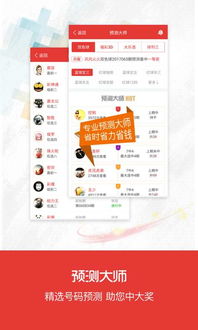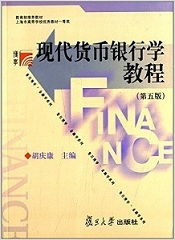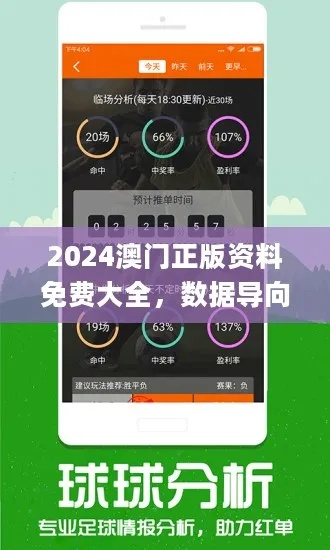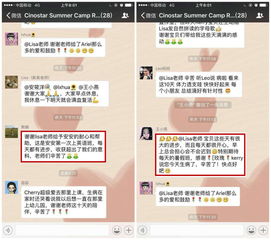电脑突然没有声音了怎么恢复?快速解决电脑无声故障的有效方法分享
解决电脑无声故障的方法与技巧
在现代生活中,电脑已成为不可或缺的工具,无论是工作、学习还是娱乐,我们都离不开它,电脑在使用过程中可能会遇到各种问题,其中之一就是无声故障,当电脑突然没有声音时,不仅会影响我们的工作效率,还会带来不必要的困扰,本文将介绍几种快速解决电脑无声故障的有效方法,帮助您恢复电脑的正常声音输出。
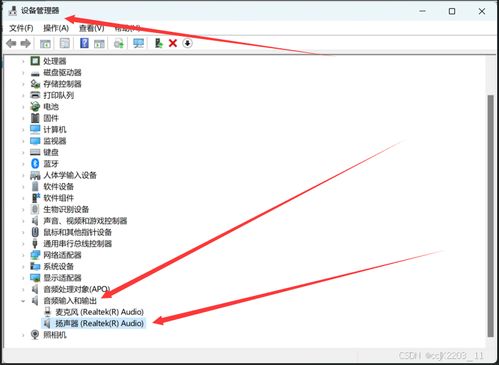
方法一:检查音量设置
我们需要检查电脑的音量设置是否正常,以下是具体步骤:
1、确认电脑的音量是否被静音,在Windows系统中,可以通过右击任务栏中的声音图标,选择“音量混合器”来检查各个应用程序的音量设置。
2、检查系统音量是否被调低,在Windows系统中,可以通过按下“Win + I”打开设置,选择“声音”,然后调整系统音量。
3、确认扬声器或耳机是否被正确插入,问题可能只是因为连接不当。
方法二:更新音频驱动程序
音频驱动程序是电脑与音频硬件之间沟通的桥梁,如果驱动程序过时或损坏,可能会导致无声故障,以下是如何更新音频驱动程序:
1、打开“设备管理器”,找到“声音、视频和游戏控制器”。
2、右击你的音频设备,选择“更新驱动程序”。
3、选择“自动搜索驱动程序”,系统会尝试自动下载并安装最新的驱动程序。
方法三:重置音频服务
音频服务可能会停止运行,导致电脑无声,您可以尝试重置音频服务来解决这个问题:
1、打开“服务”窗口,方法是在搜索框中输入“services.msc”并回车。
2、找到“Windows Audio”服务,确保它处于启动状态,如果它已经启动,尝试停止并重新启动它。
方法四:检查音频硬件
如果以上方法都无效,可能是硬件问题导致的,您可以尝试以下步骤:
1、拔下并重新插入扬声器或耳机的插头,确保它们与电脑的连接紧密。
2、如果使用的是内置扬声器,检查电脑的音频输出端口是否正常。
3、尝试使用不同的音频设备来确定问题是否出在硬件上。
方法五:运行系统诊断工具
Windows系统提供了一些诊断工具,可以帮助您找出无声故障的原因:
1、在搜索框中输入“疑难解答”,选择“声音播放疑难解答”。
2、按照提示进行操作,系统会尝试自动修复声音问题。
常见问答(FAQ):
1、问:我的电脑无声,但是耳机插上后有声音,这是怎么回事?
答:这可能是电脑的音频输出设置问题,检查系统音频输出是否默认设置为耳机而不是内置扬声器。
2、问:更新驱动程序后电脑还是有声音,怎么办?
答:如果更新驱动程序后问题仍然存在,可能是硬件问题,尝试使用不同的音频设备进行测试,如果问题依然存在,可能需要联系专业技术人员进行检修。
3、问:我尝试了所有方法,但是电脑依然没有声音,怎么办?
答:如果所有上述方法都无效,可能是硬件故障,比如声卡损坏,这种情况下,建议联系电脑制造商或专业的电脑维修服务进行进一步检查和修复。
参考文献:
[1] Microsoft Support, "No sound from your computer's speakers or headphones", https://support.microsoft.com/en-us/help/4026981/no-sound-from-your-computer-s-speakers-or-headphones
[2] Driver Easy, "How to Update Audio Drivers in Windows 10", https://www.drivereasy.com/how-to/update-audio-drivers-in-windows-10/
[3] Lifewire, "How to Troubleshoot Sound Problems on Windows 10", https://www.lifewire.com/troubleshoot-sound-problems-on-windows-10-4167509
通过上述方法,您应该能够解决大多数电脑无声故障问题,如果问题依然存在,可能需要进一步的硬件检查或专业维修。